How to Set Up Notifications in Brand24
Table of contents
In this blog post, you’ll learn about 4 kinds of notifications about your keyword mentions.
Click to move to a section that interests you:
Notifications in Brand24
There’s a few types of notifications in Brand24.
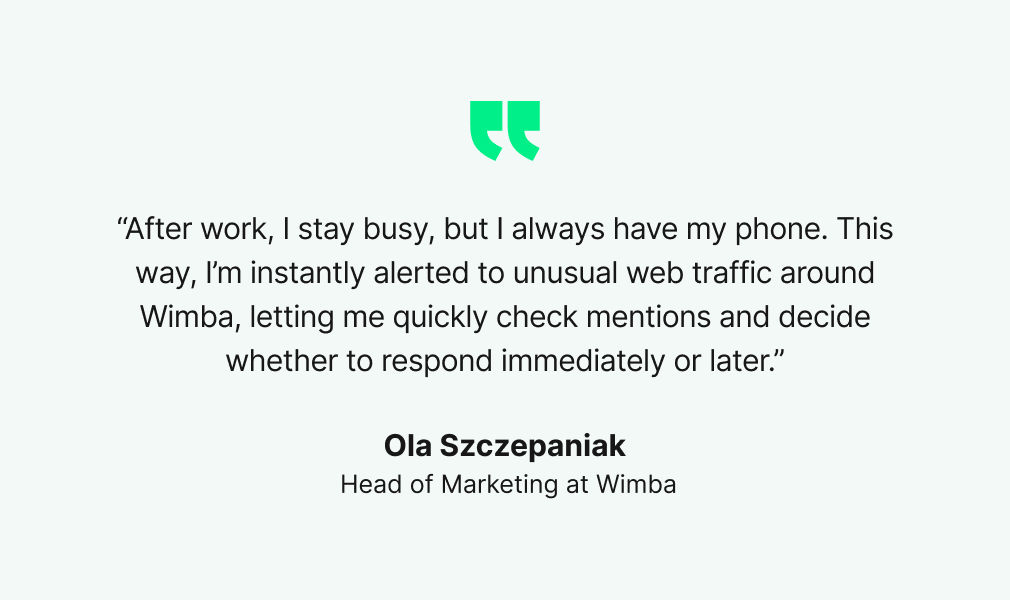
Discover our client’s success story — read the case study.
They all keep you notified about your keyword mentions found on the Internet and social media. There’s a few places you can receive your notifications in. Also, each of them contain a different piece of information than others.
Here’s what they are, what information they deliver and where to.
Slack notifications

- Where: In a Slack channel
- What: Only content of your keyword mention
- Use cases: Customer service, event management, driving engagement, reputation management, PR
Slack notifications allow receiving your keyword mentions in real time directly to one of your Slack channels. There’s no way you miss the most important mentions.
Slack notifications inform you about mentions you should respond to immediately, for example:
- As a customer service manager, you an get notified the moment a customer expresses a problem online
- As a PR specialist, you can receive notifications about negative online press and react immediately
- As a social media manager, you can respond to social media mentions about your company in no time
- As an event manager, you can immediately respond to attendees’ queries during an event you manage
Set-up
- Log into your Brand24 account.
- Go to Slack integration.
- Choose a project
- Choose a filter
- Click Add Slack integration
- Choose a Slack channel
- Click Authorize
- Open your Slack to receive notifications about new mentions.
Email notifications
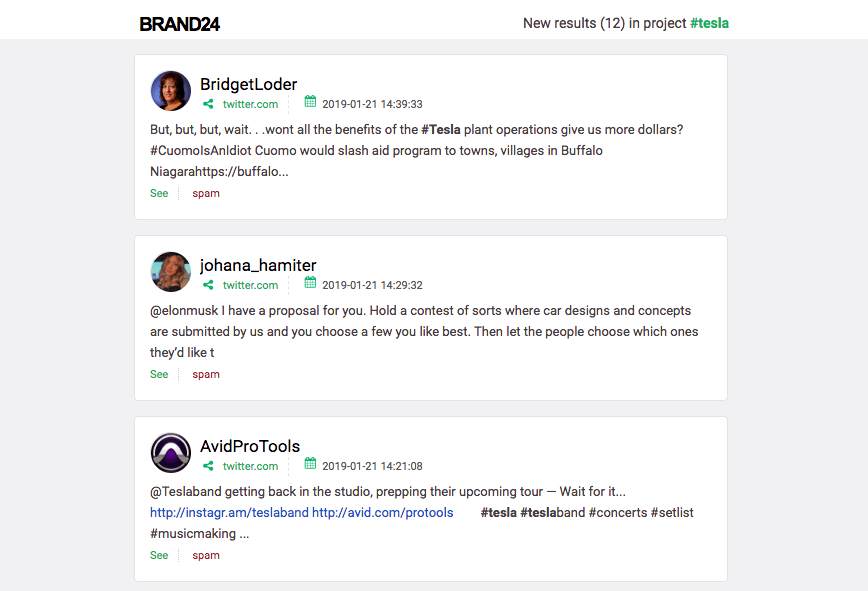
- Where: In your inbox
- What: X recent mentions
- Use cases: Reputation management, user-generated content, campaign management, event management, customer feedback, customer service, PR, customer engagement
Email notifications are pretty simple as they keep you notified about every single new mention of your keywords. What’s important, you can apply filters on them and receive filtered notifications.
The number of situations when email notifications come in handy is huge.
- As a marketing specialist, you get notified about recent mentions of your marketing campaign
- As a social media manager, you get notified about negative mentions and can react to them immediately (see filters)
- As a social media manager, you get notified about pieces of customer feedback you can thank for immediately
- As an event manager, you get notified about attendee questions in real time
- As a customer service specialist, you can get notified about problems your customers express online
- As a social media manager, you can engage mentions of your company
- As a PR manager, you can receive only mentions of your company on the news sites
Set-up
- Log into your Brand24 account.
- Go to a project you want to receive notifications about.
- Go to this Project’s settings
- Click Notifications
- Click Add more notifications
- Choose an email address you want notifications to arrive to
- Choose frequency
- Choose filter (see more about filters)
- Choose the number of new notifications to trigger notification
- Tick Email
- Click Save
Daily & Weekly reports
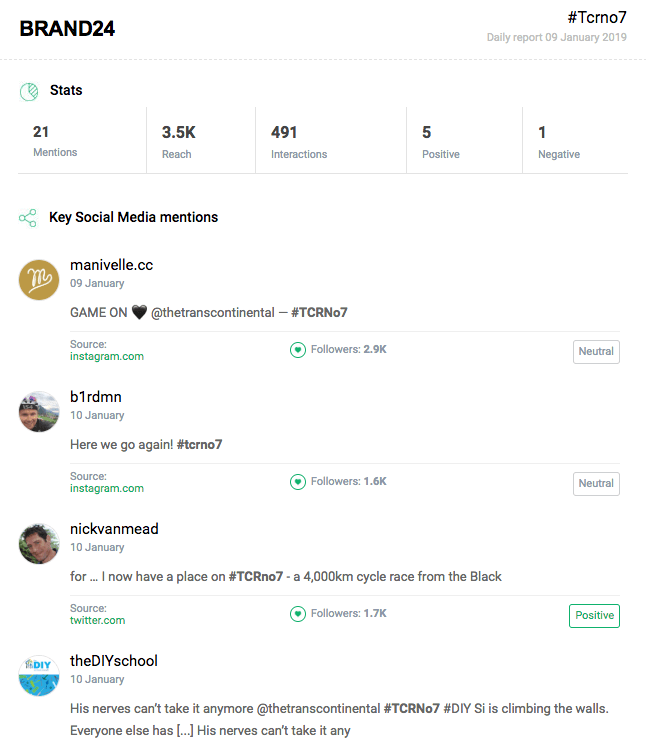
- Where: In your inbox
- What: Volume of mentions, social media reach, interactions, positive and negative mentions; key social media and Web mentions with sentiment analysis
- Use cases: Reputation management, campaign management, hashtag campaigns, PR
They can be a good insight into the daily or weekly performance of a company’s presence. It’s a good solution for people who don’t have the need to know about every single mention, or simply don’t want to get disturbed.
Here’s a bit more how they can be of a help:
- As a PR specialist, you discover the most important mentions from the PR standpoint – mentions in the most influential sources based on their reach
- As a marketer, you get to see weekly summary of your marketing campaign and learn if any influential sources talk about it and, consequently, boost the reach of your campaign
- As a member of a product team, you can find the most important pieces of customer feedback about, for example, a recent product, feature, or service update
Set-up
- Log into your Brand24 account.
- Go to a project you want to receive notifications about.
- Go to this Project’s settings:
- Choose a recipient
- Tick Daily and / or Weekly reports
- Determine what happens if there’s no new mentions in the last 24 hours
- Optionally: Add a new recipient
- Click Save
Storm Alerts
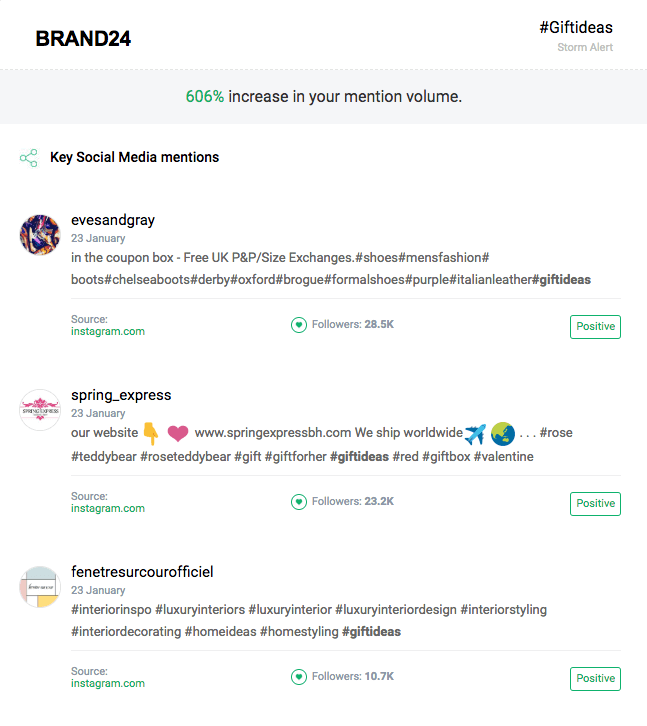
- Where: In your inbox
- What: Mentions which suddenly increased in volume and / or social media reach, source, follower count, sentiment
- Use cases: Crisis mitigation, campaign management
Storm Alerts can keep you notified when the number of mentions and / or their social media reach suddenly increases.
Here’s a few user stories Storm Alerts can be applied to:
- As a social media specialist, you can get notified that something went terribly wrong and there’s a problem that quickly spreads across social media and can be harmful to your company reputation
- As a marketer, you can get notified about an influential source that mentioned your marketing campaign
- As a PR specialist, you can find out in real time about influential websites and social media profiles mentioning your company either
Set-up
- Log into your Brand24 account.
- Go to a project you want to receive notifications about.
- Go to this Project’s settings:
- Choose a recipient
- Tick Storm Alerts
- Determine the range of changes in volume and social media reach that triggers notification
- Click Save
Push notifications
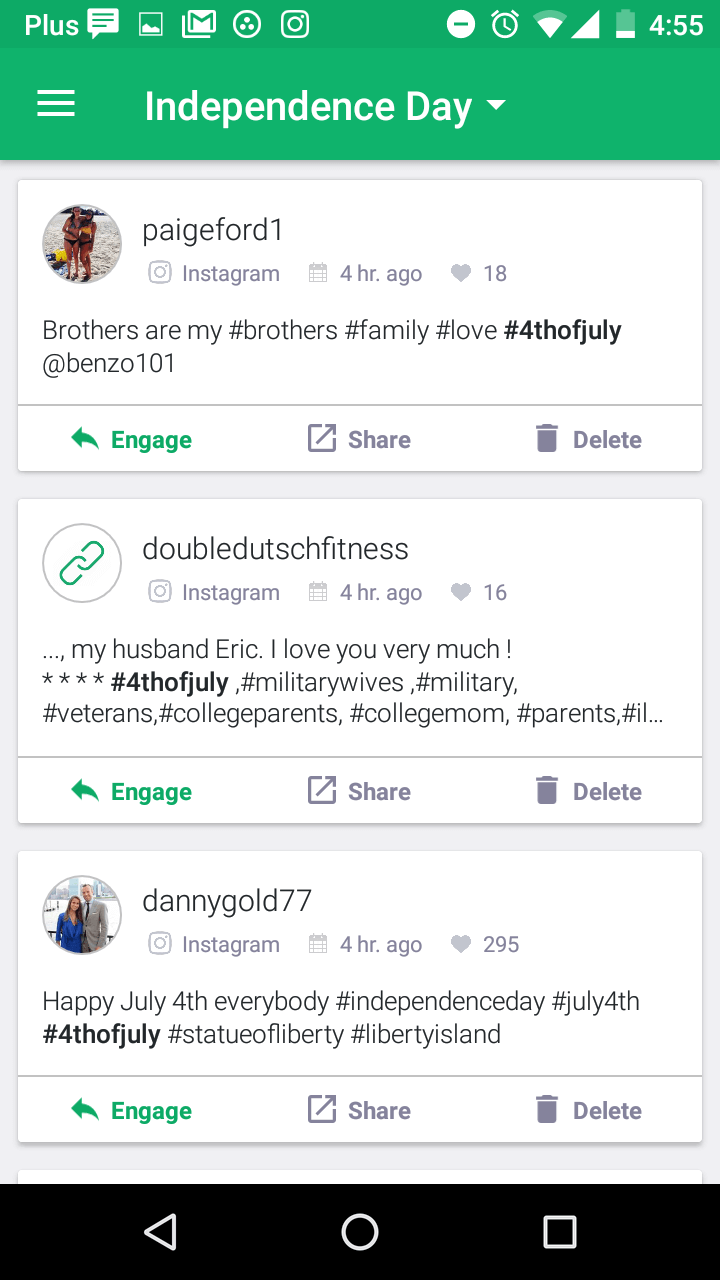
- Where: Mobile
- What: Notifications about every new mention
- Use cases: Customer service, event management and all other mentions requiring immediate response
Push notifications on the mobile are advised if something requires immediate attention and action.
Check how you can use them to your benefit:
- As a customer service specialist, to provide your customers with exceptional customer service, you can learn about their problems anywhere you are, no matter what time
- As an event management on the move during an event, you can learn and respond to attendees’ engagement and mentions of your dedicated event hashtag
Set-up
- Download the app for Android or iOS.
- Log into your account on the mobile.
- Push notifications are on by default – you don’t have to turn them on.
Summing up
I hope this helps you stay on top of keywords you monitor.
If you face any problems, don’t hesitate to contact our Customer Support. They are legends at helping our customers.
Related articles
Top Reads
The Best AI Hashtag Tracker and Other Hashtag Tracking Tools [October 2025]
Social Media Reach: How to Measure & Improve It in 2025?
X (Twitter) Analytics Tools: The 10 Best to Try in October 2025
Sentiment Analysis: What is it & Why do You Need it in 2025?
Share of Voice: Definition, Calculation, Tools [2025 Guide]
9 Steps to Strong Brand Awareness Strategy [2025]
Guide to Brand Monitoring + TOOLS [2025 update]
6 Expert Tips to Master Brand Reputation Management
A Complete Guide to AI Social Media Analysis [2025]
How to See How Many Times a Hashtag Was Used on X (Twitter)
Start Social Listening!
Get the Brand24 trial and start social listening like a PRO.


