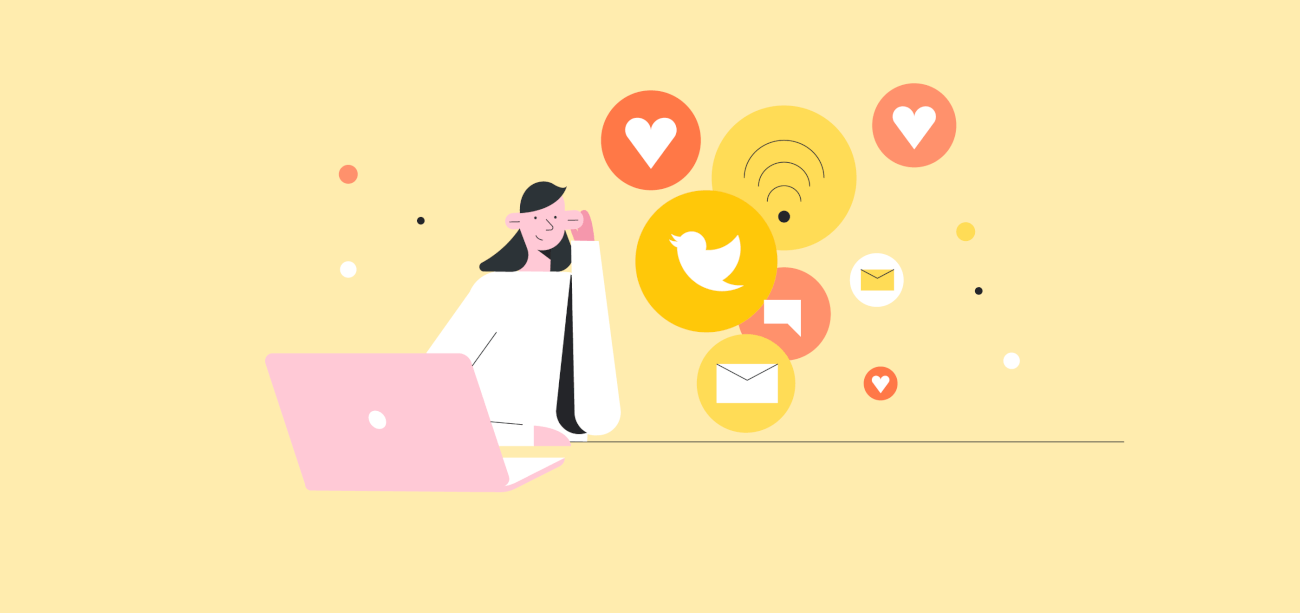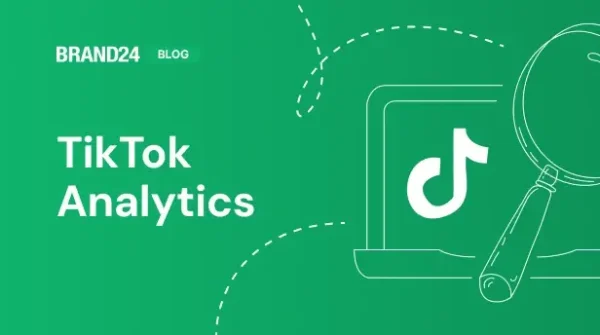How to Add Social Media Feed to Website
No doubt about that — there’s a ton of social media feeds, social media aggregators, or social streams out there you can use to display desired content on your website. One of the tools that offers such a feature is Brand24, a web and social media monitoring tool. We called the feature Live Customer Testimonials.
In the previous post announcing Live Customer Testimonials I talked about the benefits of social media feeds including:
- Establishing credibility
- Increasing conversion
- Free advertising
- Real, clickable stories
In this post, I’ll talk about how to set up your this social media feed.
However, before explaining how to add social media feed to your website, let me make an important point.
Social media feed in Brand24 doesn’t work like any other social media feed out there because here content can be pre moderated.
There’s a couple of good reasons for this.
In most cases, social media aggregators collect only hashtagged content — setting up such a stream is quick and simple and there’s nothing wrong about it. However, there’s more to collect then just hashtags.
Well?
Brand24 is a web and social media monitoring tool — it collects online mentions of any predefined keyword. It can be a hashtag but it can also be your company, or product name.
Our social media feed can display not only hashtagged social media posts but also any other social media posts mentioning keywords you monitor.
Setting up Live Customer Testimonials is pretty straightforward while monitoring a dedicated hashtag or any other invented name — the results are relevant and limited, therefore they don’t require pre-moderation.
The fun starts when monitoring other keywords, for example company name, product name, or common words that work in many contexts. It brings the risk of widget displaying irrelevant pieces of content you don’t want your website visitors to see. Pre-moderation is our weapon of choice to combat unrelated content.
Okay, I’m done with talking — let’s now see how to add social media feed to your website.
How to Add Social Media Feed to Website: Hashtag
1. First of all, if you don’t monitor your hashtag yet, create a project monitoring your hashtag, or edit and include your hashtag as one of the keywords in a project you already monitor.
Remember to include the hashtag sign! Brand24 will collect online content mentioning your hashtag.

To choose the sources you want to collect content from, go to More options. In there, you can see the sources Brand24 collects mentions of your hashtag from.
Since hashtags are mainly the social media thing, keep the sources limited to Facebook, Twitter, Instagram.
Oh wait, it’s also a good idea to tick the Web as a source — this is how you can learn if any influential website writes about your hashtag.
Then, the tool will start collecting every single piece of content collecting your hashtag. Mentions arrive in real time to the tool’s dashboard.
Time to generate the social media feed for your website.
2. Once your project is up and running, go to the panel at the left-hand side. There you have Create a widget. This is your go-to place.
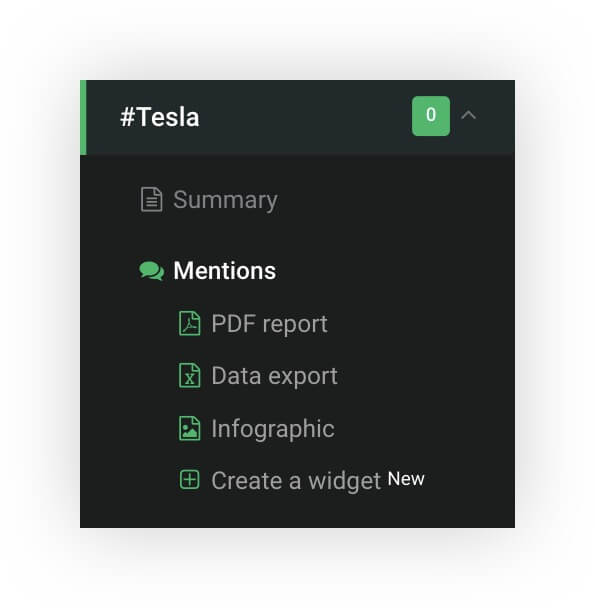
Here’s what’s in there:
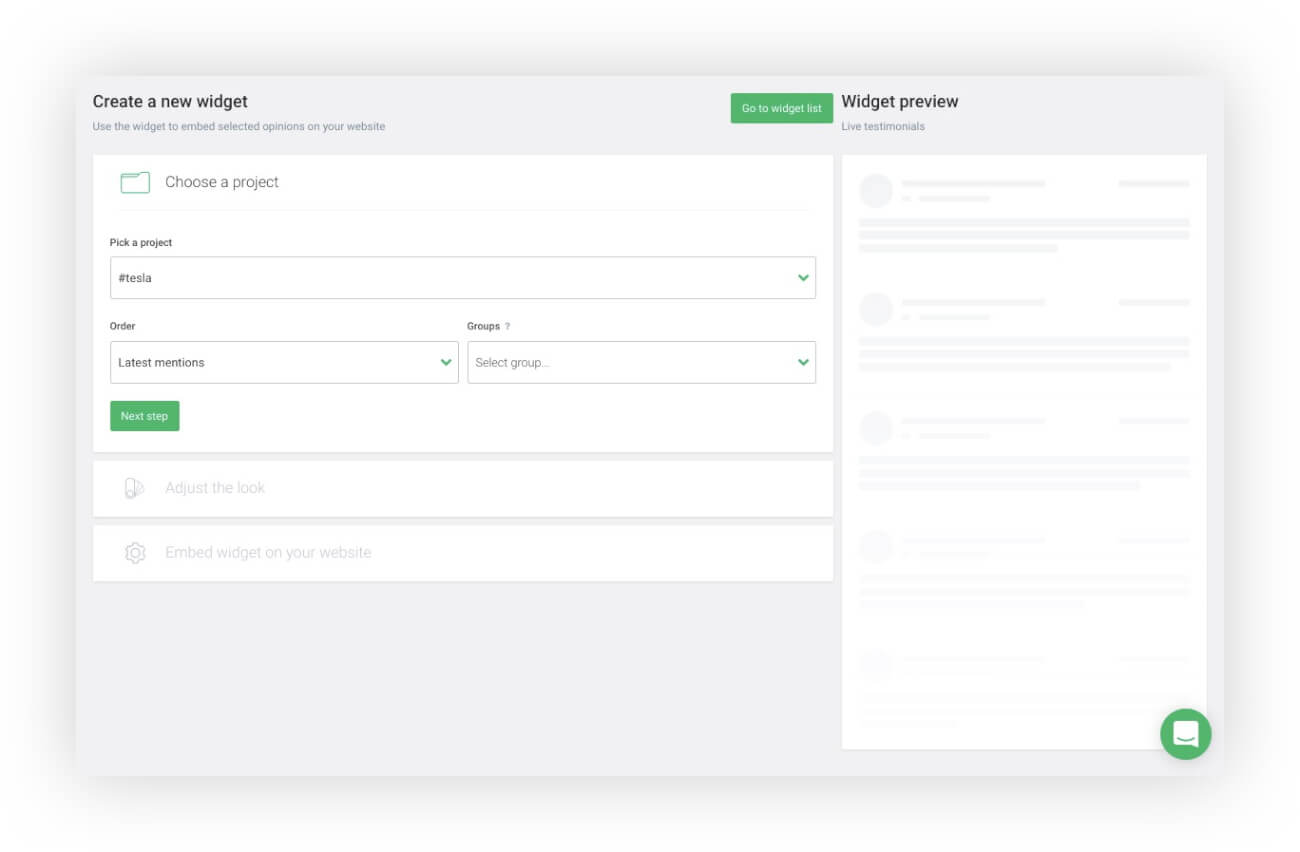
- Pick a project — don’t bother with it — the tool automatically picks your project.
- Order — here you can choose two options: latest mentions, or the most popular mentions.
The latter option is based on our algorithm that calculates the number of interactions a social media post received: likes, shares, or comments.
- Groups — there’s no need to delve into this one. This option will come in handy in a different case.
Next, you can adjust the look of the social media feed for your website. Apart from two color themes, black and white, you can adjust the look on your own to fit it to your branding and website design.
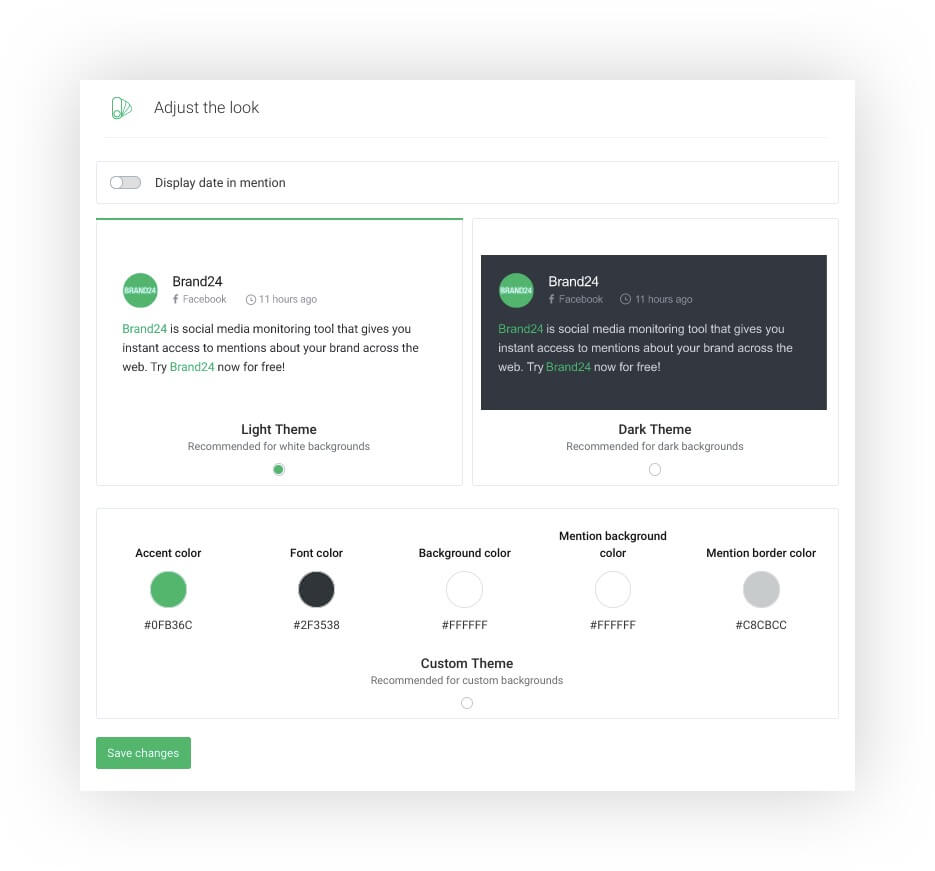
Once you created your dream feed, click Save changes.
The creator will take you to the last step of the process — the code. Here’s the code you or your front-end developer can embed into the source code of your website.
To get an idea of what it looks like, click Open widget in new window. Voila!
In case of any troubles with embedding, watch the video tutorial.
How to Add Social Media Feed to Website: Pre Moderated Content
To be honest, managing social media feed on your website with pre moderated content takes a bit more time. Nevertheless, it’s totally worth it — there’s no better advertising than user-generated content.
To exclude worthless pieces of content with a potential to ruin the awesomeness of your social media feed, we need to use Groups.
Groups are a Brand24 feature designed to, prepare for it, to group particular mentions according to certain criteria — criteria established by you.
Let’s consider a following scenario: you monitor your company and product name and want to add social media feed as live customer testimonials to your website.
1. Just like in the hashtag case, create a project or use an existing project. Inside, provide your company and product names.

Click NEXT.
Without filtering, Brand24 will collect mentions from all the Internet, including social media, websites, blogs, discussion forums and other publicly available sources.
Mentions will arrive into the dashboard.
What’s important, not all mentions will fit the purpose — there will be plenty of mentions of your company that have nothing to do with customer stories you want your website visitors to see.
That’s why we need groups – they are the way to moderate content in the social media feed on your website.
2. Embrace Groups.
A group will sort mentions you want to add to the social media feed to your website. Since we want to have live customer testimonials, these mentions should be added to a group called, for example, Customer Testimonials.
Here’s an example of a mention about Tesla:
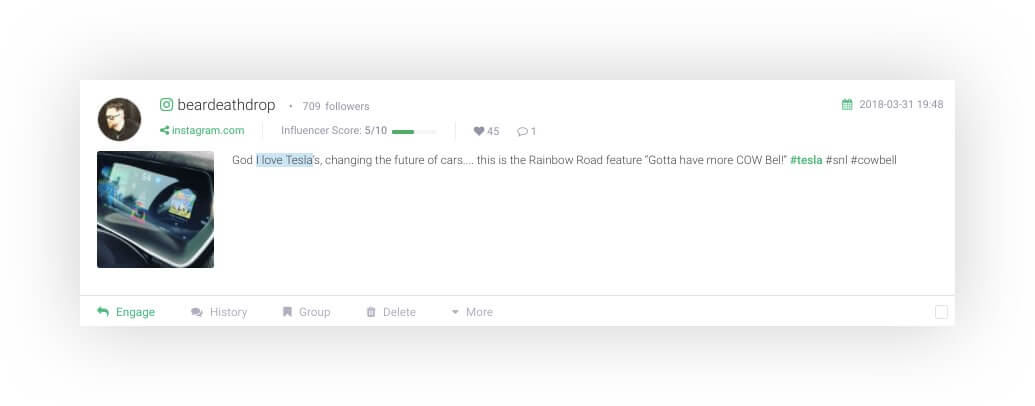
To create a group of mentions for the feed, click Group at the bottom of the mention, enter the name of the group and click Add. Done!
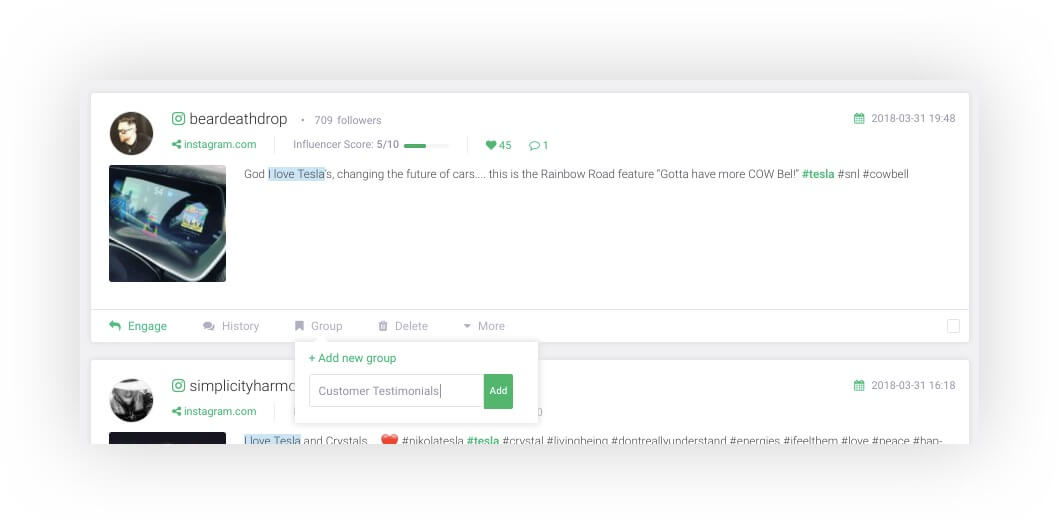
Now, from time to time, you should browse mentions in the dashboard and look for mentions that are a good fit for customer success stories.
3. Create your widget just like in the hashtag case but with one exception: choose the group you want the widget to display mentions from.
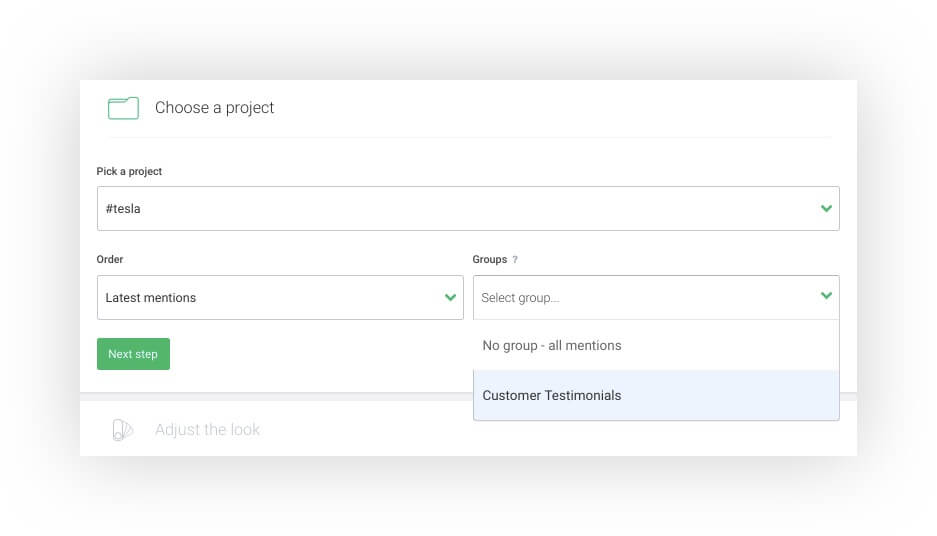
Then, continue just like in the hashtag case: choose colors, generate your social media feed and embed it to your website.
Let me know if I can help you with anything!
Related articles

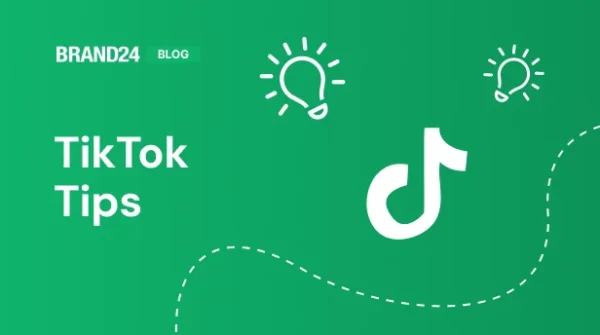
![What is Podcast Monitoring? [Tools & Tips for 2025]](https://brand24.com/blog/app/uploads/2024/02/podcast_monitoring_tools-600x335.webp)
![10 Key Social Listening Metrics You Should Track [2025]](https://brand24.com/blog/app/uploads/2025/07/social_listening_metrics_digital_marketing_blog_cover_615x345-600x335.webp)