13 Time-Saving Filters that Every Social Listening Tool Should Have
Table of contents
Everyone who uses our tool, Brand24, knows it gathers lots of valuable data. We are proud of that! To deliver the highest quality to users, we equipped it with the most important metrics, such as social media reach, sentiment analysis, AVE, presence score, and many more. But that’s not everything. To fully benefit from data, you can apply 13 powerful filters. Today I will present all of them to you.
First, let me ask you two questions. Does the tool you use let you apply helpful filters for analysis? And do you know how to apply them all?
If not, don’t worry. You’re in the right place. I will show you which filters are crucial, why, and how to use them.
Below I listed the filters you get with Brand24. Keep reading to find out how they can make your life easier.
With Brand24, you can filter data by:
- Boolean Search
- Sentiment
- Importance
- Influencer Score
- Interactions
- Number of Visits
- Domain
- Public Profile
- Tags
- Marks
- Mentions Order
- Date
- Visits
To apply them, just log into your Brand24 account and access all the filters from the right-hand side of your project dashboard.
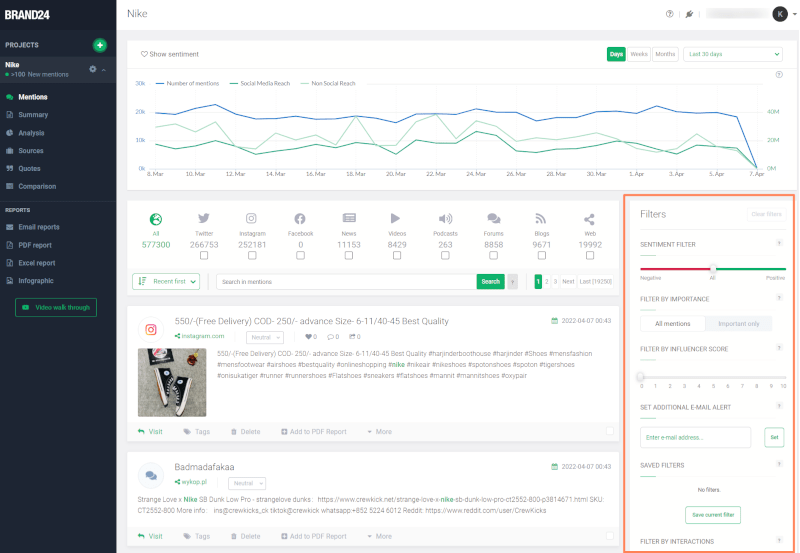
01 Boolean Search
Before I tell you more about filters from the right-hand side of the project dashboard, I want to show you a boolean search. It’s a great feature that saves lots of time.
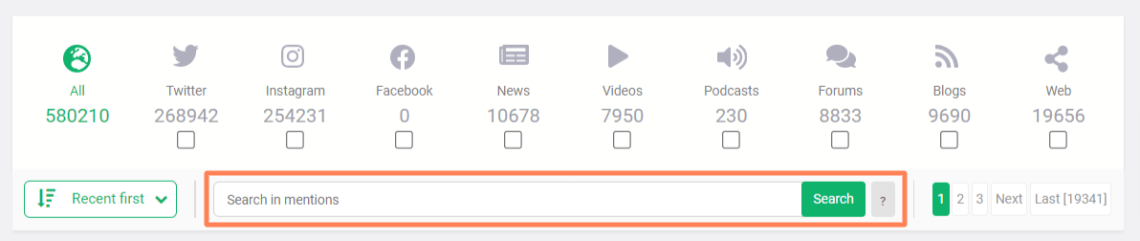
Here you can browse your mentions more thoroughly. To look even deeper into your project, you can use the following operators: {AND}, {OR}, {NOT}.
Example: Tablet {AND} {NOT} laptop – in this case, Brand24 finds mentions containing the word tablet but not laptop.
Using {IS}, search results can be narrowed down to mentions containing an exactly specified word, for example, with {IS} red, the tool will find all mentions containing red but not Redbull.

02 Sentiment Filter
What does it show you?
A sentiment filter lets you view positive and negative mentions of your brand.
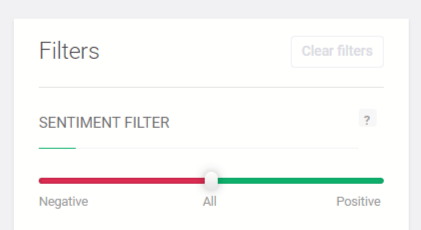
How do you use it?
Move the bar in the Sentiment Filter to Negative to view just the negative mentions. Move it to Positive to view just the positive mentions. Leave the bar in the middle to view both positive and negative mentions.
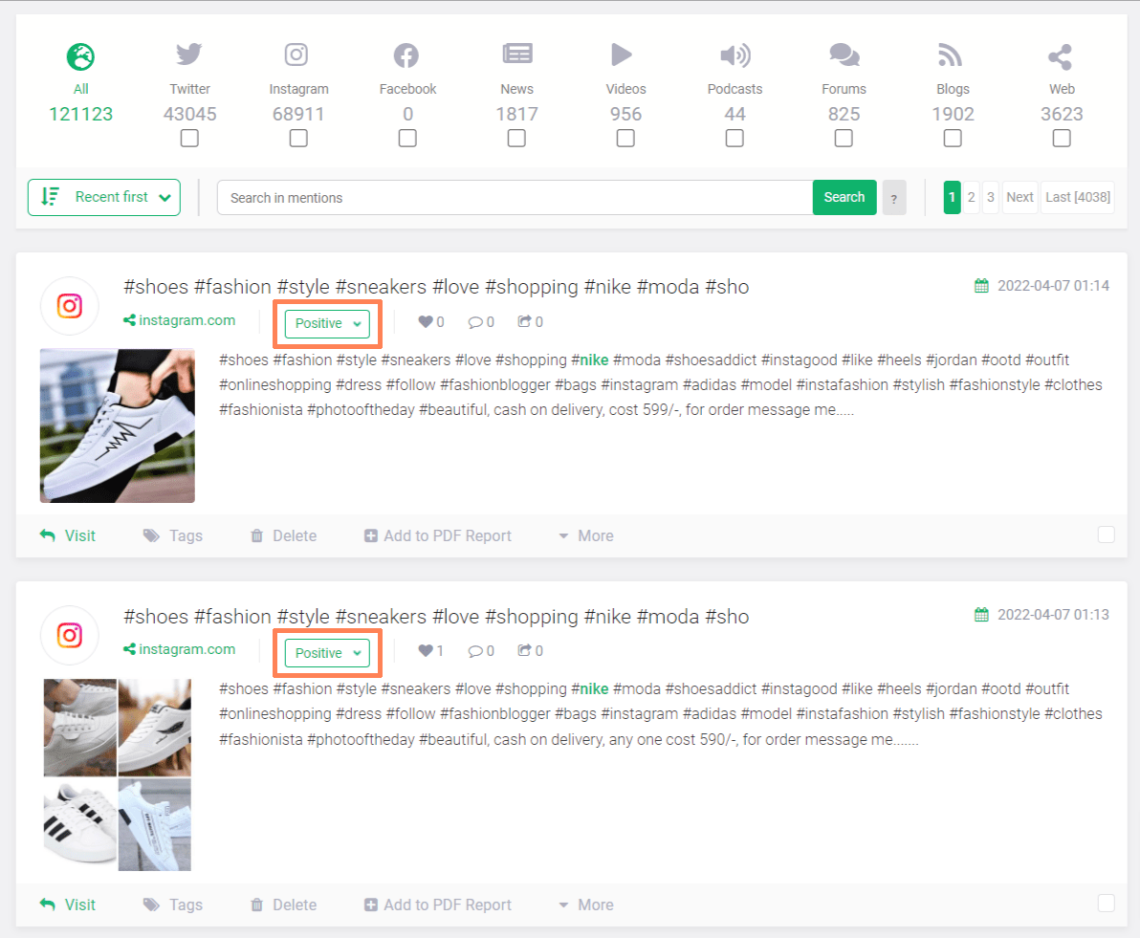
After applying this filter, you can view the chart presenting sentiment:
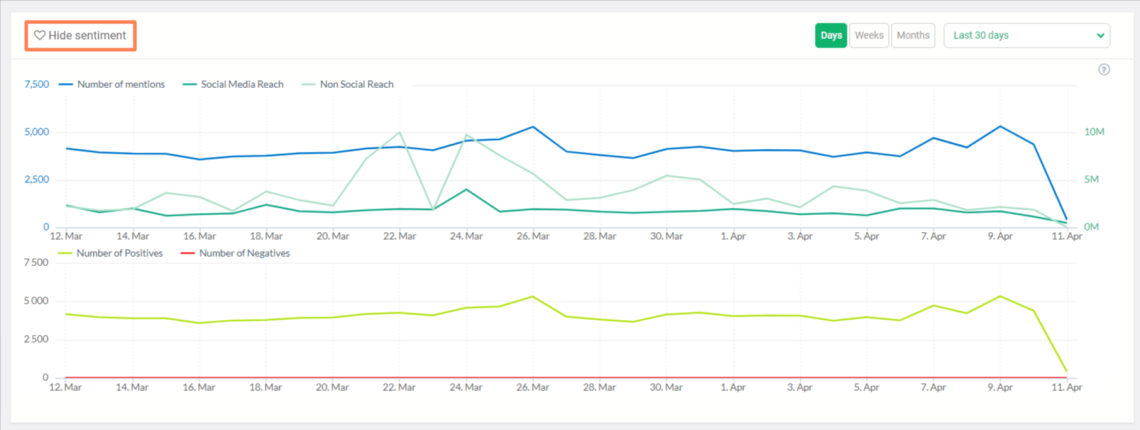
Why is it useful?
Monitoring sentiment is especially helpful when you’re tracking your product or service reviews. Negative online reviews left unresolved can do serious damage to your brand reputation. Use the Sentiment Filter to find any, and respond to them directly from your project dashboard.
03 Filter by Importance
What does it show you?
The importance filter shows key mentions based on source popularity, influence, sentiment strength, or engagement (likes, shares, comments).
How do you use it?
Just click the “Important only” button. Then the tool will list the most important mentions.
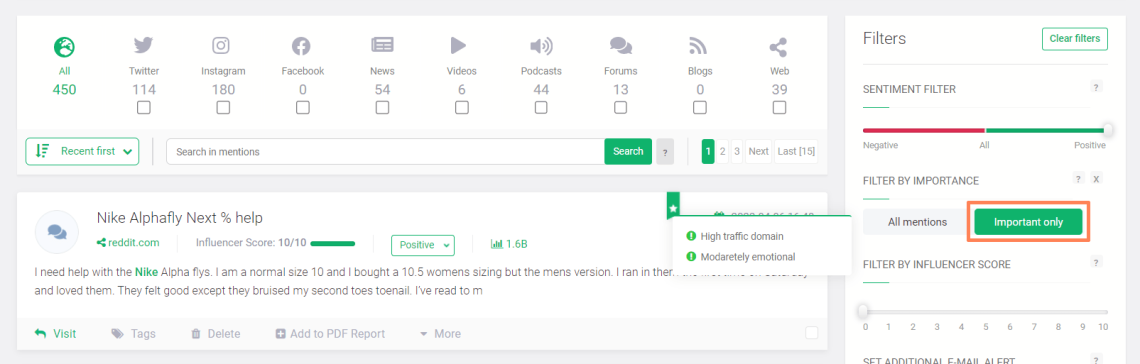
Why is it useful?
Searching through all the mentions is time-consuming. Want to quickly discover valuable ones? This filter does the research for you. This feature will also show you influential profiles and sites with a broad reach that can give you valuable traffic. Maybe is worth cooperating with them?
04 Influencer Score Filter
What does it show you?
The Influencer Score filter allows displaying mentions with a high Influencer Score. Using that filter, you can find mentions from influential sources.
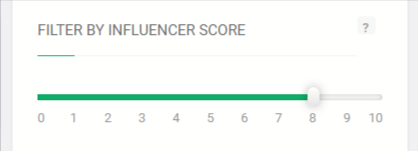
How do you use it?
Select the highest influencer score (10) to see what the most popular influencers say. Select a lower score to see what the less popular influencers are saying.
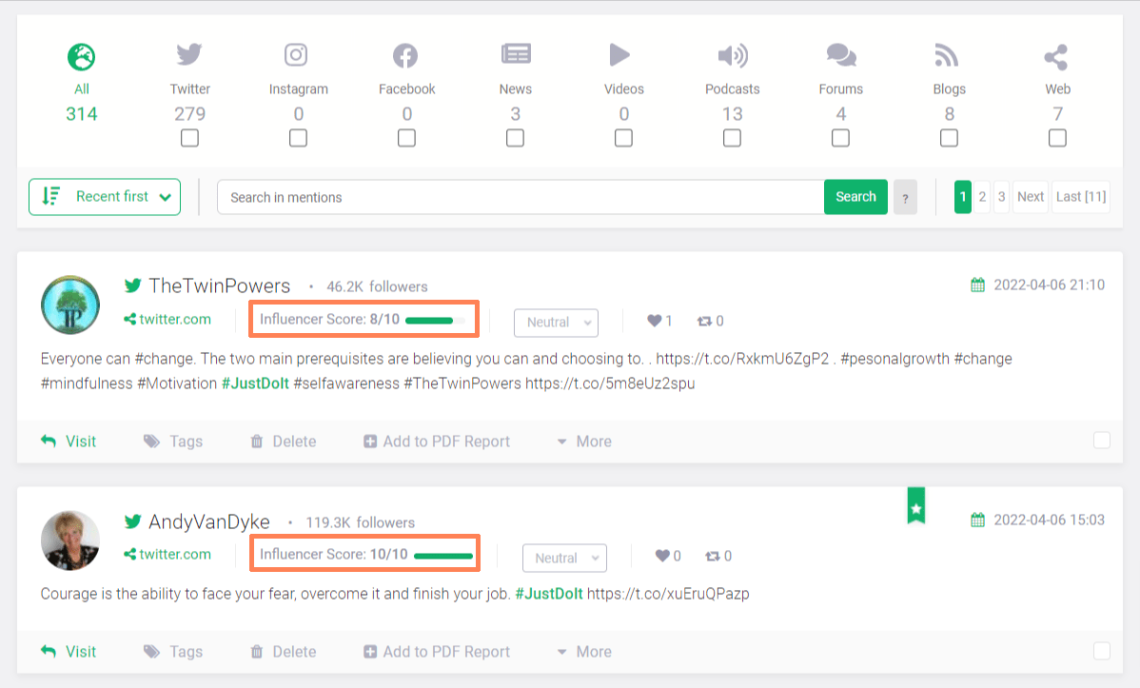
Why is it useful?
Monitor your brand or important industry keywords and phrases to help you identify potential brand ambassadors. These influencers can use their influence to make a powerful social media impact on your brand.
05 Interactions Filter
What does it show you?
It enables to display the most interactive mentions.
How do you use it?
Enter a value for share, like, or comment under Interactions in your project dashboard. This represents the minimum number of interactions a mention must have to be displayed in your dashboard.
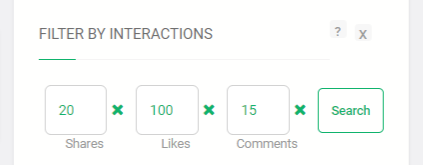
For example, if you enter 20 in the share field, a mention must have been shared at least 20 times to be displayed in the results. You can fill out just one field, enter different values for different fields, or the same value for all fields. It all depends on what you need to view.
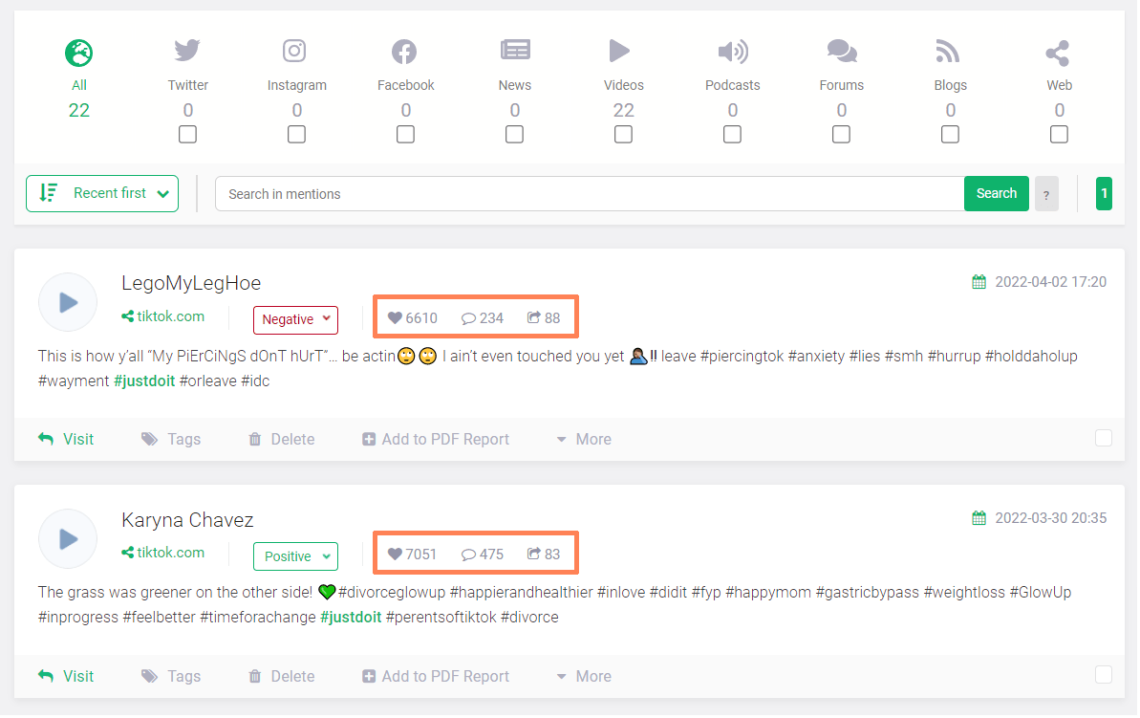
Why is it useful?
This filter will help you measure how engaged audiences are with each mention of your brand or product.
By analyzing these interactions, you’re able to learn which type of mentions get people’s attention, who is generating the most interactive mentions, on which platform, and much, much more.
Using several filters at once can give you even more detailed information for deeper insights.
If you applied both the Sentiment and Interactions Filter to your collected mentions, you could see if negative or positive mentions of your brand have been shared, liked, or commented on.
This tells you the extent of the damage that those negative mentions have done to your brand reputation or the amount of success that a social media marketing campaign has enjoyed online.
06 Number of Visits Filter
What does it show you?
This feature allows filtering mentions from sites that have the monthly number of visits bigger, smaller, or equal particular value.

How do you use it?
Enter a value for the number of monthly visitors a website should have. Select a parameter more than, less than, or exactly. This filter will show you mentions collected from websites that match these requirements.
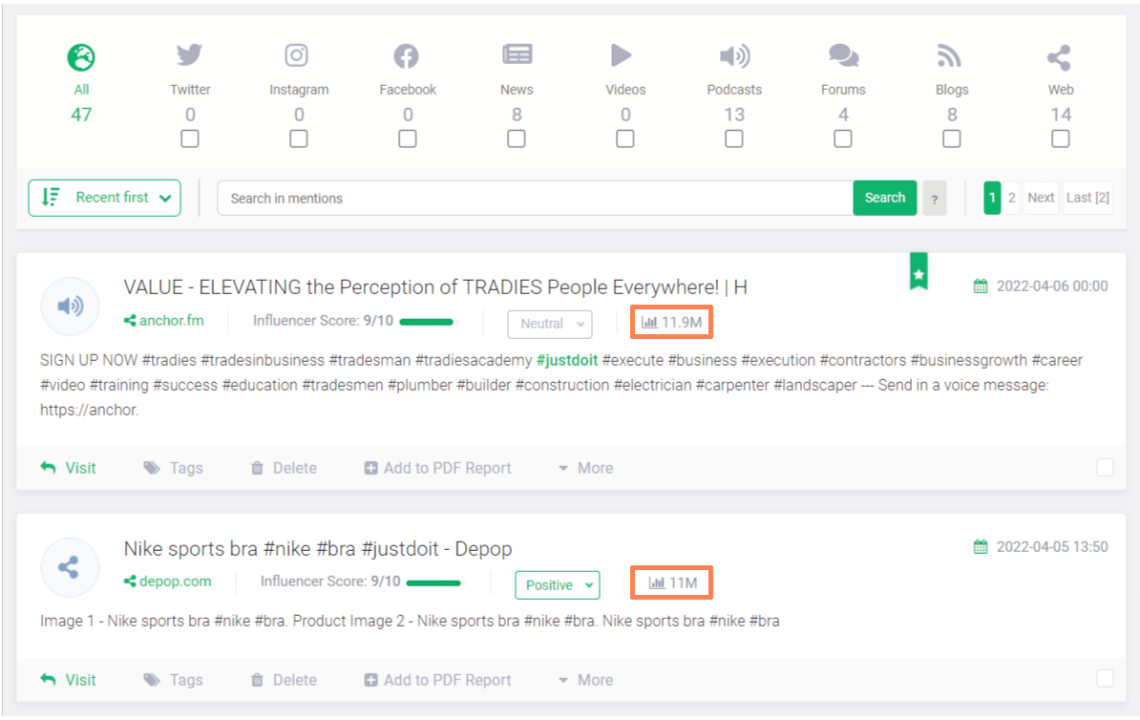
Why is this useful?
You can monitor mentions that come from very popular or less popular websites and see what works and where.
07 Domain Filter
What does it show you?
The Domain Filter lets you view or remove mentions from specified domains.
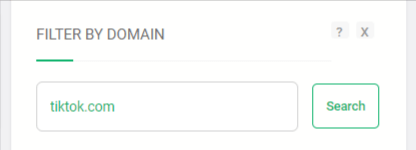
How do you use it?
Input a domain, such as tiktok.com, and you will see mentions collected from this domain only.
If you’d like to view mentions from multiple domains, list them with the operators {AND}, {OR}, and {NOT}.
To view mentions from Facebook and Twitter, you would input: facebook.com {AND} twitter.com.
To view mentions excluding those from Facebook and Twitter, input: {NOT} facebook.com {AND} {NOT} twitter.com.
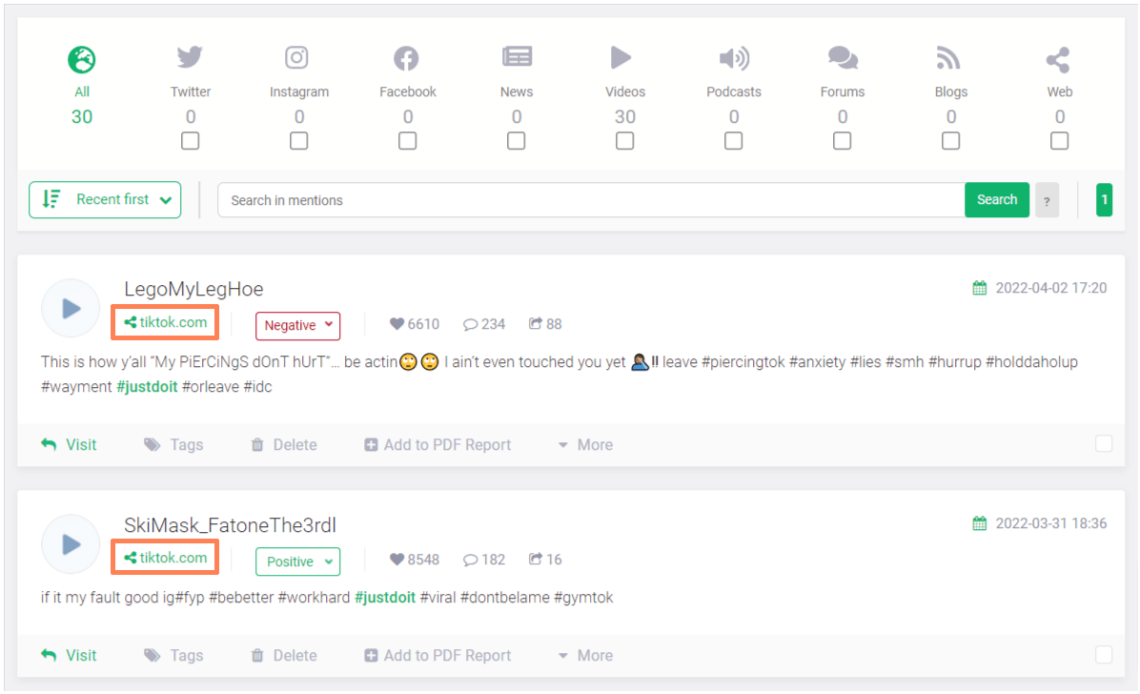
Why is this useful?
Filtering your mentions by domain gives you an idea about your brand’s popularity among particular audiences. It can also alert you to the dangers of over-dependence on certain domains (it’s risky to put all your eggs in one basket).
Want more tips from our team? Check Brand24 Help Center
08 Public Profile Filter
This filter shows only entries from certain public profiles.
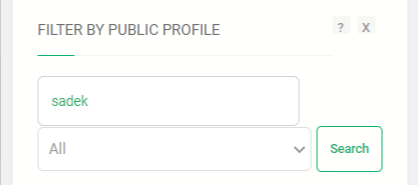
How do you use it?
It works similarly to a domain filter. Input a public profile name, and you will see mentions published by this author. You can also list more than one public profile. To do that, use the same operators as with the domain filter.
Go one step further by selecting a particular web domain from the drop-down menu underneath the public profile field to display mentions from specific authors gathered from specific domains.
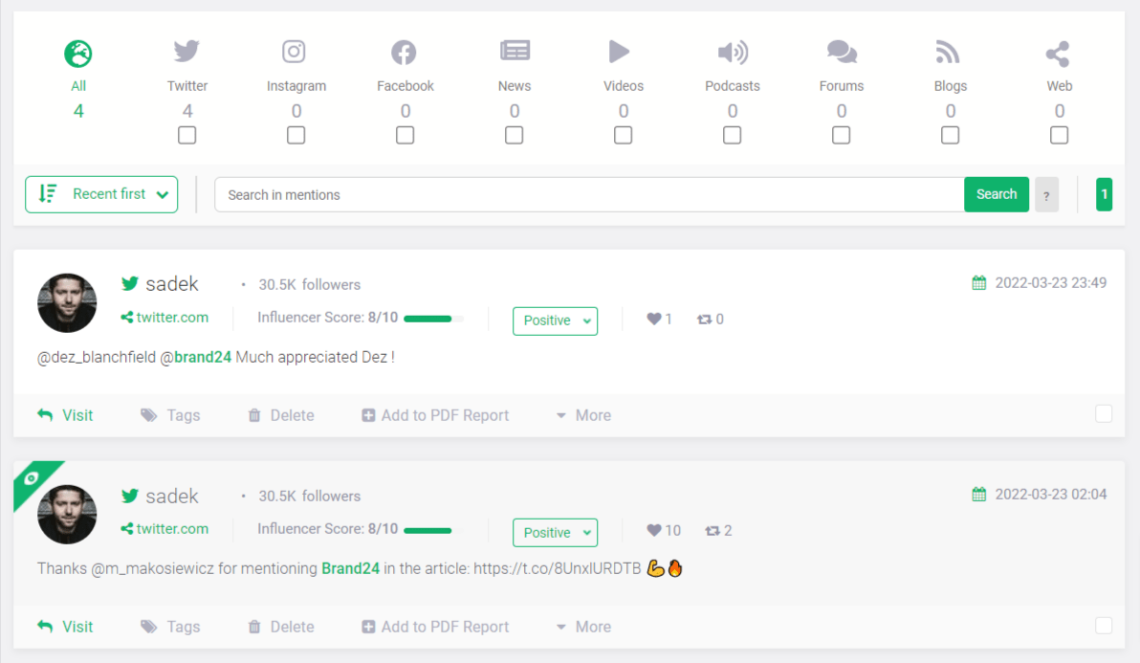
Why is it useful?
Particularly (though not only) when you are working with influencers, this filter lets you view the progress of their work. Also, it’s a great way to manage the brand’s reputation by checking what influential public profiles post about your company, products, services, etc.
09 Tag Filter
What does it show you?
This filter display mentions assigned to selected tags. You can add a tag to each mention. It’s a great way to organize your mentions across projects.
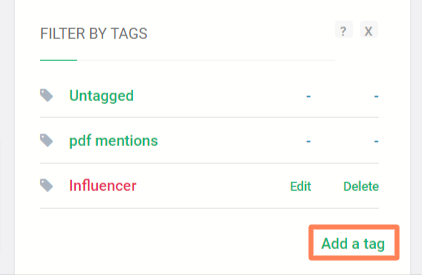
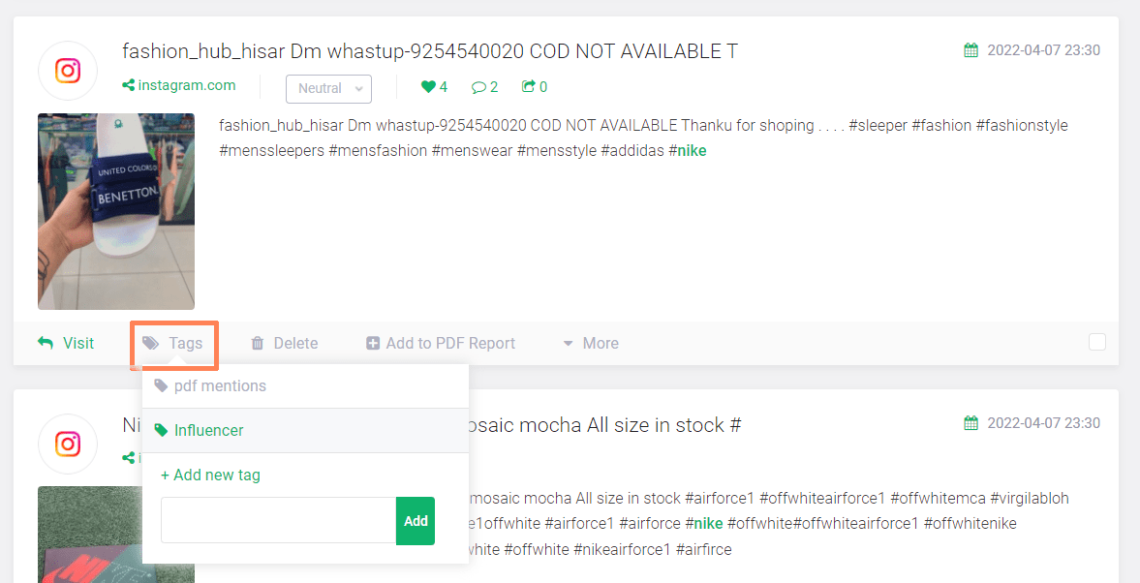
How do you use it?
First, create a tag. You can do this in two ways, under each of the mentions or under the Tag Filter section. Then you can mark mentions that suit the label. To list tagged mentions, click the tag’s name on the right-hand side of the project dashboard
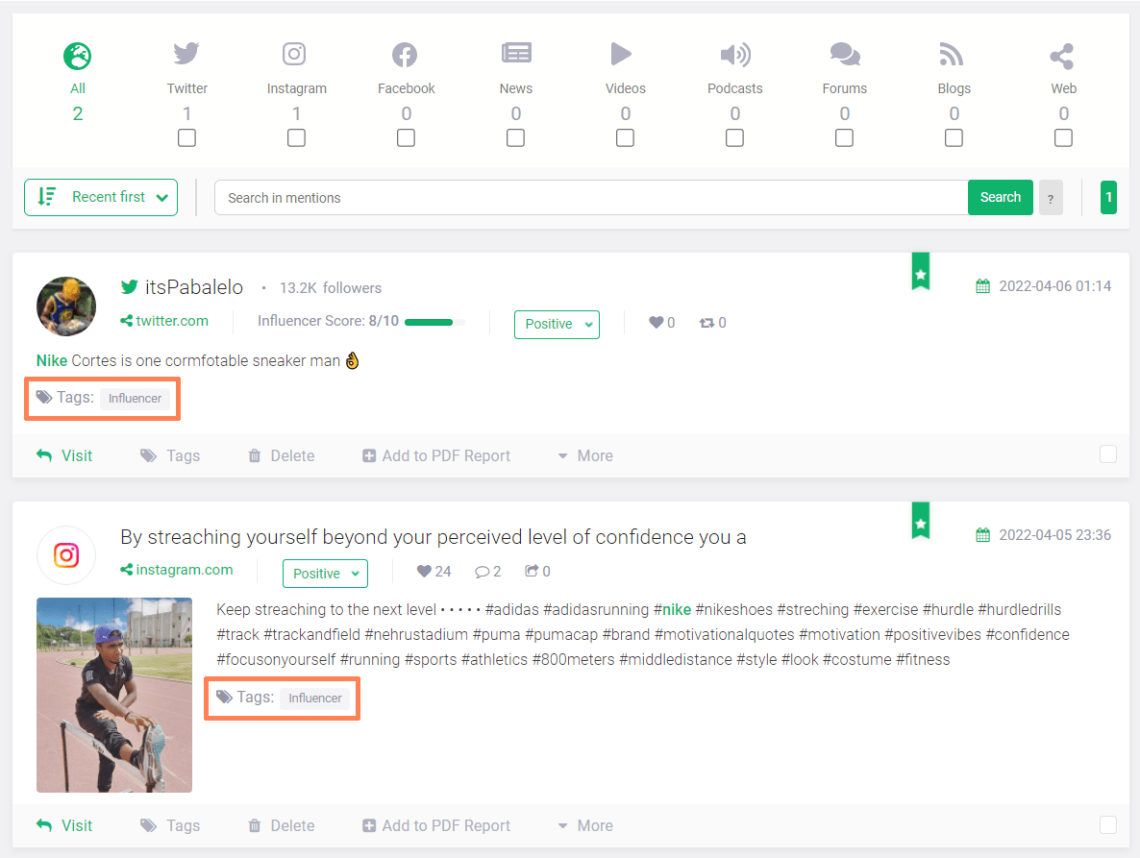
Why is it useful?
This is an easy way for you to create new categories and organize the project. For example, you can create an “influencer” tag and add it to each mention posted by influencers you cooperate with. This is just one example. You can use this filter in many ways to make things easier and more organized for you.
10 Mark Filter
What does it show you?
You can view mentions which have been marked or are unmarked. Similarly to tags, you can mark (and unmark) each mention to organize the project.
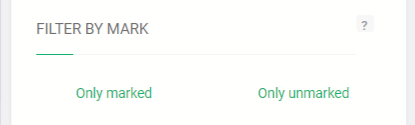
How do you use it?
First, you need to pick and mark mentions. To do that, mouse over “More” along the bottom of the mention and select “Mark.” Then the top of the mention will turn green.
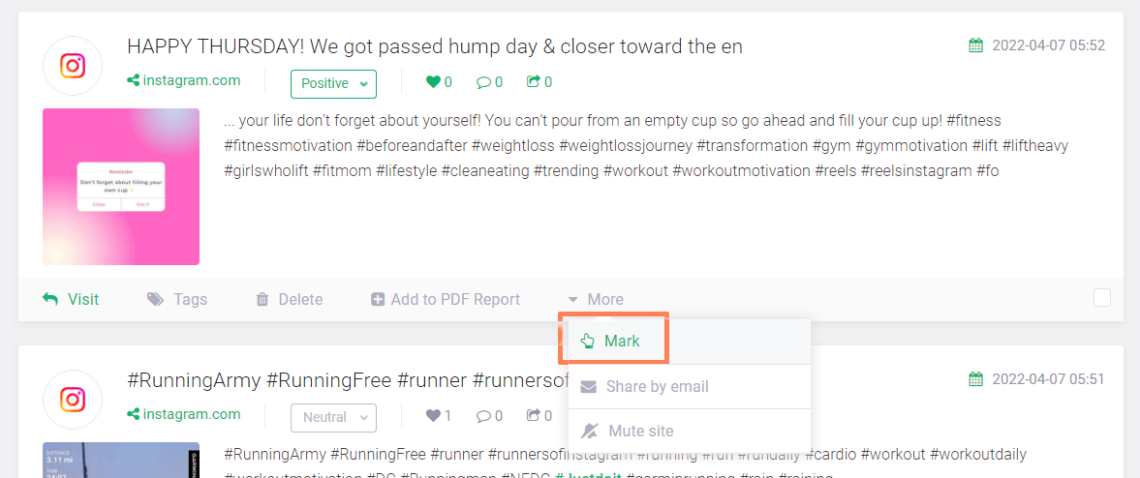
Why is it useful?
It is a simple and quick way to organize mentions. While your everyday mentions check, you can easily mark valuable ones and return to them later.
11 Filter by Mentions Order
What does it show you?
This filter present recently created or recently founded mentions. What is the difference? You can sort mentions by the date of creating them or according to the date of adding them to our database.
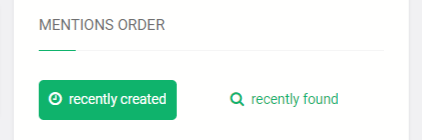
How do you use it?
Select “Recently created” or “Recently founded” from the right-hand side of your project dashboard
Why is it useful?
This filter will help you order the mentions. Thanks to the recently created feature, you will not miss any new mention.
12 Date Filter
What does it show you?
This filter lets you view the newest mentions you haven’t already seen.
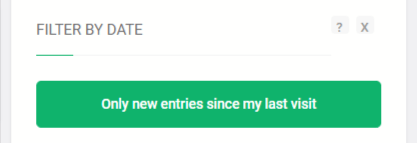
How do you use it?
Click on the “Only new entries since my last visit” button to view the mentions you haven’t already seen.
Why is it useful?
This filter helps you save time. Instead of trying to remember which mentions you’ve already seen, apply the Date Filter to let the tool keep track of this for you.
13 Visited Filter
What does it show you?
After clicking on a mention in Brand24’s project dashboard, you’ll be redirected straight to it. Thanks to Visited Filter, you can sort already visited and not visited mentions.
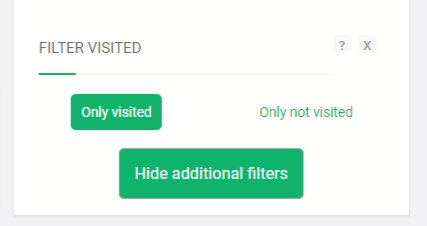
How do you use it?
Select “Only visited” or “Only not visited” from the right-hand side of your project dashboard.
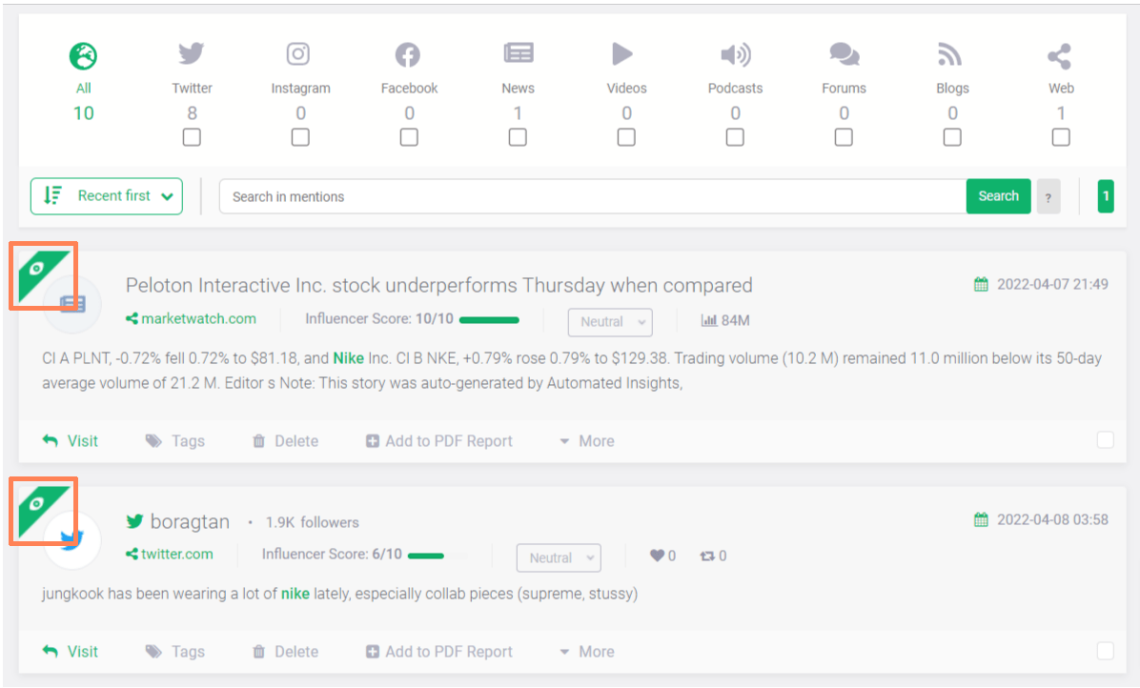
Why is it useful?
Another time-saver, this filter shows you the mentions you have or haven’t clicked on. If you forgot to mark or group an important mention, this filter acts like a ‘history’ tab and shows you the mentions you’ve already visited.
Tip: Save current filters
The “Save current filter” button is located right above the Interactions Filter in your project dashboard. If you’ve applied a bunch of filters to get the most insight from your mentions, just hit “Save Current Filter” to remember which combo provided the most value.
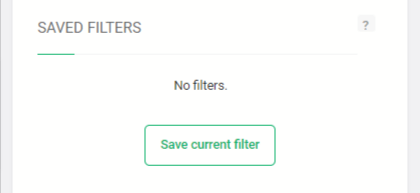
Tip2: Set up e-mail notifications
To stay on top of things, you can also set up e-mail notifications for new mentions which apply to your saved filters. Just enter your e-mail address in the “Set Additional e-mail alert” field, found right above the Saved Filters, and you will be notified of new mentions with these filters.
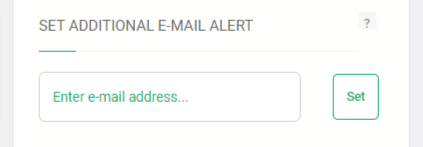
So, does your social media monitoring tool let you do all this?
Talking with our clients shows they really use and appreciate filters. It doesn’t surprise me because social listening tools deliver lots of information.
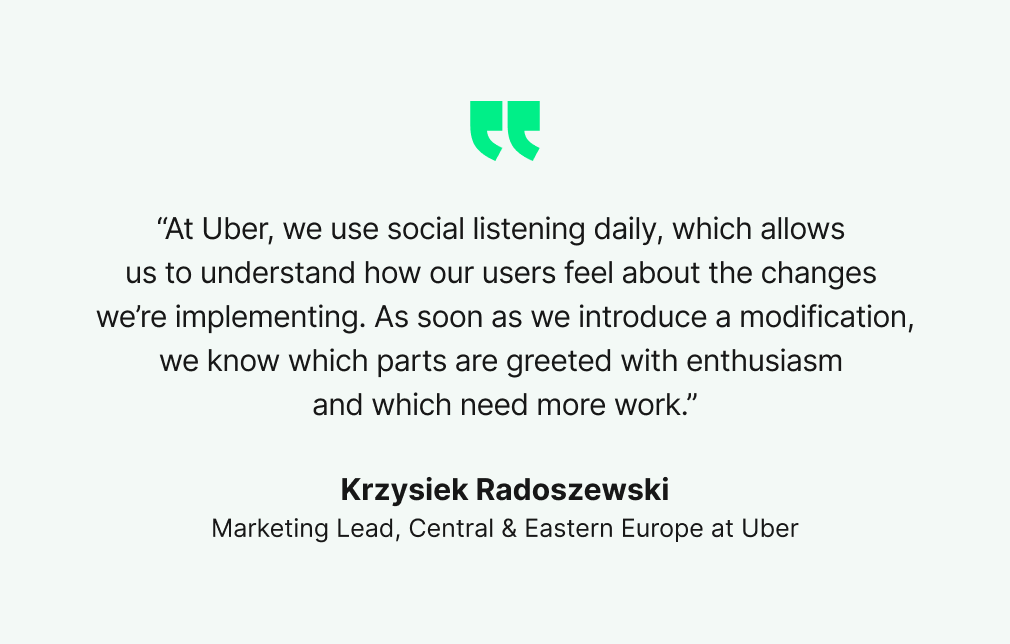
Discover our client’s success story — read the case study.
That’s why Brand24 is equipped with advanced filters to help you manage mentions and data. You can use them individually or combined for some extra deep analysis and insights.
When choosing a social listening tool, I advise you to check what are the filters’ possibilities. You can do that during a free trial. So, sign up and check Brand24’s filters!
Want more tips from our team? Check Brand24 Help Center
Related articles




